Kort dipp pga växling av VLAN-inställningar, detta påverkade några hostingkunder i Hammarby.
Driftstörning ungefär 5 minuter.
Författare: Alexander Norman
Hur man sätter upp och konfigurerar en OpenVPN server på Debian 6 och 7
Att börja med
Denna guide sätter upp en enkel OpenVPN anslutning mellan klient och server för krypterad kommunikation.
För att sätta upp OpenVPN servern som ”roadwarrior” VPN-server (dvs så all internet trafik på din dator tunnlas via OpenVPN) så se tilläggsavsnittet längst ned.
Som med alla guider av teknisk karaktär så friskriver vi oss från ansvar för eventuella problem som kan följa. Guiden förutsätter grundläggande teknisk kompetens.
Du behöver en SSH anslutning till din dedikerade server eller molnserver. Du kan installera som root men vi rekommenderar en vanlig användare med sudo access och det är även så vi kommer sätta upp det i denna guide. Om du ändå vill använda root så ignorera ”sudo”-kommandot i varje kommandorad.
För att komma åt din server via SSH på Linux eller Mac så kan du använda SSH i en vanlig terminal. Under Windows rekommenderar vi SSH med PuTTY. När du har en terminal uppe så kan du logga in med kommandot:
ssh username@ipaddress
Efter att du skrivit in lösenordet är du redo att installera OpenVPN.
Installera OpenVPN och generera nödvändiga filer
Innan vi installerar så ska vi se till att alla paket på systemet är uppdaterade. Det kan vi göra genom att köra följande kommando:
sudo apt-get update
Ovanstående kommando laddar ned och uppdaterar paketlistor för Debians pakethanterare ”apt”. Kör nu följande kommando för att uppgradera paket som har nya versioner:
sudo apt-get upgrade
När systemet uppdaterat alla paket kan vi nu installera OpenVPN med följande kommando:
sudo apt-get install openvpn udev
När installationen är klar så kan vi börja konfigurera OpenVPN. Till att börja med så kopierar vi distributionsfilerna (exempelfiler) till en faktisk konfigurationskatalog:
sudo cp -r /usr/share/doc/openvpn/examples/easy-rsa /etc/openvpn
När det är klart så kan vi generera filer för RSA algoritmen som används till ditt VPN. Du kommer efterfrågas om ett antal olika värden när du genererar nycklarna. Dessa är valfria att fylla in men du bör tänka på att de kommer inkluderas i certifikatet du genererar så skriv inte in några hemliga uppgifter som du inte vill att någon annan ska få reda på.
Kör följande kommandon:
cd /etc/openvpn/easy-rsa/2.0/
För att generera RSA filer:
sudo ./vars sudo ./clean-all sudo ./build-ca
Efter att certifikaten är genererade så kan du skapa en privat nyckel för servern (denna ska inte delas ut till klienten). För att göra detta skriv följande kommandon, och ändra ’server’ till vad du vill att namnet på din OpenVPN servers filer ska vara. Scriptet kommer också fråga dig om annan information samt generera serverns .crt och .key filer:
sudo . /etc/openvpn/easy-rsa/2.0/build-key-server server
Gennerera Diffie Hellman nyckelparet med följande kommando:
sudo . /etc/openvpn/easy-rsa/2.0/build-dh
Nu kan du generera klientnycklarna för denna OpenVPN installation. Du bör göra detta för varje klient som kommer använda denna OpenVPN anslutning.
Se till att ”common name” är unikt för varje framtida certifikat du skapar. Rekommenderar att du har samma namn på client som common name för att förenkla filhanteringen. Kör följande kommando för att skapa nyckelpar .crt och .key filer med namnet ’client’:
sudo . /etc/openvpn/easy-rsa/2.0/build-key client
Flytta nu serverns certifikaten och nycklar till /etc/openvpn katalogen. Byt ut server.crt och server.key med de filnamn du använde.
sudo cp /etc/openvpn/easy-rsa/2.0/keys/ca.crt /etc/openvpn sudo cp /etc/openvpn/easy-rsa/2.0/keys/ca.key /etc/openvpn sudo cp /etc/openvpn/easy-rsa/2.0/keys/dh1024.pem /etc/openvpn sudo cp /etc/openvpn/easy-rsa/2.0/keys/server.crt /etc/openvpn sudo cp /etc/openvpn/easy-rsa/2.0/keys/server.key /etc/openvpn
För att ta bort någons access till OpenVPN så kan du köra följande kommandon. Byt ut ”commonnameförklienten” mot det common name du använde när du skapade klient-certifikatet.
sudo . /etc/openvpn/easy-rsa/2.0/vars sudo . /etc/openvpn/easy-rsa/2.0/revoke-full commonnameförklienten
Konfigurera OpenVPN
Nu när filerna är skapade för vår konfiguration så kan vi gå vidare med att konfigurera server och klienter. För att hämta standardfiler kör följande kommandon:
sudo gunzip -d /usr/share/doc/openvpn/examples/sample-config-files/server.conf.gz sudo cp /usr/share/doc/openvpn/examples/sample-config-files/server.conf /etc/openvpn sudo cp /usr/share/doc/openvpn/examples/sample-config-files/client.conf ~/ cd
Du måste nu ändra klientkonfigurationsfil för att det ska ansluta till rätt server och använda rätt nycklelfiler. Det finns ett flertal rader man kan ändra på men till att börja med ska vi ändra raden ’remote’ så att den ansluter mot till OpenVPN servern. Öppna upp filen och ändra remote så att det står ip-adressen eller hostname till din server följt av 1194 (porten). T.ex. ”remote 1.2.3.4 1194” Ändra sedan raderna för ’cert’ och ’key’ så de matchar namnet på din egen certifikatfil och nyckel. När du gjort dessa ändringar tryck Ctrl+X och skriv ’y’ följt av enter-tangent för att spara.
nano ~/client.conf
Kopiera nu klient konfigurationsfiler ”client.conf” samt client nycklar och certifikat (client.crt / client.key) som finns i katalogen /etc/openvpn/easy-rsa/2.0/keys till lokala machinen för dina klienter.
Innan vi är klara så behöver vi göra några ändringar till server konfigurationsfilen . Ändra värdena för ’cert’ och ’key’ för att peka på filerna till certifikat och nyckel som din server använder . De som skapades tidigare.
sudo nano /etc/openvpn/server.conf
Efter att det är klart så behöver du bara starta om openvpn för att konfigurationen av OpenVPN ska vara färdig:
sudo /etc/init.d/openvpn restart
RoadWarrior setup
För att konvertera OpenVPN servern till Roadwarrior konfiguration behöver man ändra serverns konfigurationt.
På servern ändrar man i filen /etc/openvpn/server.conf (eller vad du kallat den tidigare)
Lägg till följande rader i slutet (eller avkommentera motsvarande i konfiguratione):
push "redirect-gateway" push "dhcp-option DNS 8.8.8.8" push "dhcp-option DNS 8.8.4.4"
Byt ut 8.8.8.8 och 8.8.4.4 mot valfri DNS server du vill använda. Ovanstående använder googles publika DNS:er.
push ”redirect-gateway” gör så att all trafik på klienten går via openvpn.
Installera vmware-tools på CentOS 6
Att installera vmware-tools är alltid rekommenderat om du har möjligheten.
Det görs enklast genom att aktivera vmware-tools installationen via ESXi eller VMWare player.
Jag har skrivit andra guider här på Uppe.nu för andra Linux distributioner men för CentOS 6 gör man på sättet nedan
Kör dessa kommandon i rätt ordning:
yum -y install perl
mkdir /mnt/cdrom
mount /dev/cdrom /mnt/cdrom
cp /mnt/cdrom/VMwareTools-*.tar.gz /tmp
umount /mnt/cdrom
tar -zxf /tmp/VMwareTools-*.tar.gz -C /tmp
cd /
./tmp/vmware-tools-distrib/vmware-install.pl –default
rm -f /tmp/VMwareTools-*.tar.gz
rm -rf /tmp/vmware-tools-distrib
Klart!
DDOS 2013-06-25
Under kvällen utsattes Adminor för DDOS.
Detta mitigerades vid varje DDOS tillfälle men tog en stund att lösa pga den stora mängden trafik och komplexitet av attack.
Vi ber om ursäkt för det inträffade och jobbar på att spåra och blockera denna typ av attacker.
Driftstörning på svenska internet
Idag får vi en mängd olika frågor ifall vi har problem och varför man inte kommer åt sin hemsida.
Normalt sett så brukar vi posta driftstatus gällande Adminors egna tjänster men i detta fall bedömer vi att informationen är av vikt för en del av våra kunder.
Just nu är det strömavbrott i Västerås och detta drabbar en svensk internetoperatör som heter Loopia. Dom är en av de stora domänregistratörerna och har DNS-servrar för många svenska domäner.
Eftersom dessa DNS-servrar är nere just nu så kan det förekomma störningar på webbsidor som hostas hos Loopia eller som använder Loopia DNS servrar.
Adminor kommer inom kort lansera en anycast DNS-tjänst för kunder som behöver mer redundans för deras DNS-utpekningar.
Hur man får Windows 8 att se ut som Windows 7/XP/2000
Vi på kontoret uppgraderade nyligen några av våra datorer till Windows 8.
Tyvärr var vi inte helt nöjda med det nya METRO utseendet så vi bestämde oss för att byta till det gamla klassiska utseendet.
Det visade sig inte vara helt lätt från början men till slut hittade vi ”Classic Shell”. Det publiceras under öppen källkods-licens och är ”gratis”.
Som med alla installationer av program så får man själv ta ansvar. Vi tyckte iallafall att det löste alla våra problem med Windows 8 som egentligen är ett riktigt stabilt och snabbt operativ.
Källa: http://www.classicshell.net/
Driftarbete: 2013-04-01 01:00 – 06:00 Kort underhåll
Påminner om att Adminor kommer utföra ett driftarbete mellan 01:00 och 06:00.
Vi kommer att uppdatera mjukvara för managering av routrar.
Avbrotten beräknas vara korta och trafik leds över till sekundär-router så att alla tjänster ska kunna fungera ändå.
Säkrare SSL certifikat i NGINX
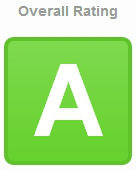
Obs: Denna guide kräver grundläggande kunskaper om NGINX och dess konfiguration.
Ett fungerande certifikat (signerade crt-filer, privat nyckel).
Att konfigurera en webbsida att prata via SSL är ett bra sätt att förbättra säkerheten.
Detta gäller både dig själv och dina besökare.
Vad man ska vara medveten om är att säkerheten kan förbättras ytterligare.
Oftast brukar webbservrar komma förkonfigurerade för ganska bred kompatibilitet. Detta för att SSL certifikatet ska fungera med gamla
Tyvärr skapar detta vissa problem och sårbarheter som illasinnade kan utnyttja.webbläsare eller vissa äldre mobiler.
Vissa exempel är när man tillåter webbläsaren att bestämma allt för mycket om vilka protokoll eller krypteringar som ska användas med certifikatet.
Det kan i värsta fall leda till kryptering som går att knäcka eller att din server blir överbelastad av en illasinnad eller felkonfigurerad klient.
I koden nedan har vi valt att strikt definera vilka ”ciphers” som tillåts och hur krypteringen får sättas upp samt omförhandlas mellan client / server. Den bör stå pall för de flesta certifikattester och bra betyg.
Exempelkod för SSL-konfiguration för en server.
server {[code]
Källa: https://www.ssllabs.com/ssltest/
PHP-FPM stöd för apache2 i ISPconfig 3
Nu finns PHP-FPM stöd för apache2 i ISPconfig 3 från och med version 3.0.5.
Det är så enkelt som att installera php-fpm (valfri installationsguide bör fungera) sen uppdatera ISPconfig 3 till senaste version med ”ispconfig_upgrade.sh”-scriptet.
Sen kan du välja PHP-FPM under din sites scriptspråk.
Kontakta oss om du behöver hjälp med uppdatering och konfigurering.
Tänk på att det kan behövas finjusteringar och att vissa funktioner inte funkar i PHP-FPM.
Installera vmware-tools på Debian 6.0 (Squeeze)
Det är väldigt enkelt att installera vmware-tools på Linux Debian 6.0 också känt som Squeeze.
I virtuella maskinen behöver man installera några verktyg via apt-get.
Kör:
apt-get install make gcc
apt-get install linux-headers-$(uname -r)
I vmware esxi görs det genom att man högerklickar virtuella maskinen.
Guest -> Install/Upgrade VMware tools
Gå in på din virtuella maskin, logga in som root eller sudo:a .
Jag väljer att montera och packa upp filerna till /tmp , det går givetvis bra att packa upp till nån annan katalog om man har lite utrymme på /tmp .
cd /tmp
mkdir cdrom
mount /dev/cdrom cdrom
cd cdrom
cp VMwareTools*.tar.gz ../
cd ..
umount cdrom
rm -r cdrom
tar zxvf VMwareTools*.tar.gz
cd vmware-tools-distrib
./vmware-install.pl
rm -r vmware-tools-distrib
Borttagning av kataloger och avmontering av cdrom är valfritt, det sker ändå vid omstart eftersom vi lagt installationsfiler under /tmp .
För de allra flesta räcker det med att bara välja default alternativet på alla frågor.
När installationen är färdig kan ESXi kommunicera med gästen med vmware tools samt uppgradera själv i framtiden.